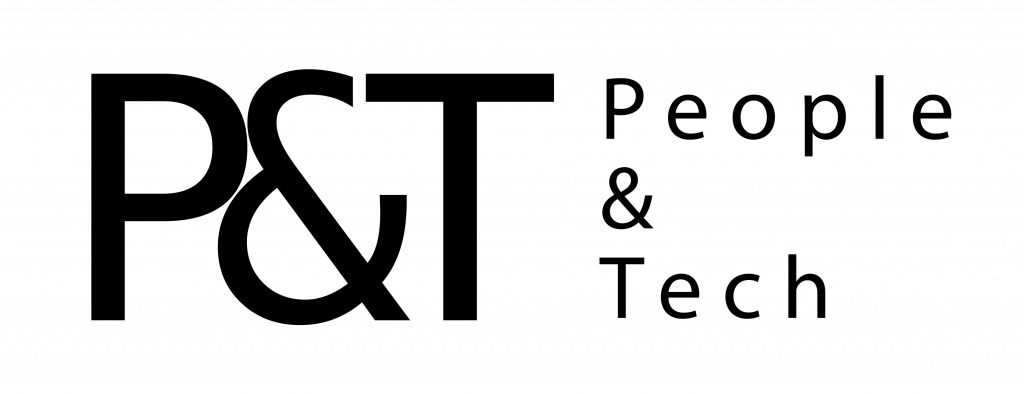If you’re at all concerned about the privacy of your data, you don’t want to leave the default settings in place on your devices—and that includes anything that runs Windows 10.
Microsoft’s operating system comes with a variety of controls and options you can modify to lock down the use of your data, from the information you share with Microsoft to the access that individual apps have to your location, camera, and microphone. Check these privacy-related settings as soon as you’ve got your Windows 10 computer set up—or now, in case you’re a longtime user who hasn’t gotten around to it yet.
Turn Off Targeted Advertising
Windows 10 comes with its very own Privacy screen in the Settings panel; click the cog icon on the Start menu to find it. Right at the top of the General tab is an option to enable or disable apps’ access to your advertising ID.
This is basically Microsoft’s profile of you and what it thinks you’re interested in. If you disable this toggle switch, you won’t see fewer ads in Windows 10—in the Windows Store, for example—or in the apps you’ve installed, but they won’t be specifically targeted toward you.
Flicking the switch to Off actually resets your advertising ID, so you can turn it off and on again to start with a clean slate, if you don’t mind targeted ads but think the various tracking services Microsoft uses have you all wrong.
Dial Back Diagnostic Feedback
If you let it, Microsoft will monitor the websites you browse and the apps you use in order to personalize your Windows experience. You can read more about its policies here. It uses browsing data to improve Bing search results, for example, and app data to spot malfunctioning installs.
This sounds a little scary, but you can at least see what data Microsoft collects: Under the Diagnostics & feedback tab in the Privacy section of Settings, turn on the option to view diagnostic data. You can also delete everything that Microsoft has collected so far.
If you think Microsoft is overreaching here, change the data collection from Full to Basic using the checkboxes at the top. On the Basic setting, your computer only sends back information about your device, how it’s configured, and whether it’s currently working properly. There’s unfortunately not currently a way to turn it off altogether.
Turn Off Activity History
Windows 10 wants to track everything you do on the OS. Microsoft would argue that’s not to check up on you but, rather, to enable you to jump back to whatever website or document you were looking at, even if you’ve switched computers. You can control that behavior under Activity history on the Privacy page of Settings.
You can opt to stop sending Microsoft this data, and stop collecting it altogether, using the tick boxes at the top of the page. You won’t be able to make use of the Timeline feature in Windows 10 if you do (click the Task View button on the taskbar to see it in action), so read Microsoft’s privacy policy if you’re undecided.
On the same dialog you can turn activity tracking on or off for different accounts, if you’ve got multiple accounts set up on your computer, as well as clear all of the history that Microsoft has accumulated so far.
Turn Off Location Tracking
Open up the Location page in Privacy under Settings, and you can turn off location tracking for the device that you’re currently using. You won’t be able to use mapping apps, localized search, and so on, but Microsoft won’t know where you are.
Further down the page you can grant individual apps access to your location. This is useful if you want to let certain apps know where you are (like your weather app) but would rather not share your whereabouts with others (like the webcam app). Use the toggle switches to make your choices.
Here you’ll also find options for blocking off access to your location for all your apps, and clearing your location history on the local device—which Windows 10 says is kept “for a limited time,” in case it’s needed.
Turn Off Camera Access
Any computer that has a webcam—so just about all of them—comes with the worry that someone, somewhere, is spying on you through your camera. One way to put your mind at rest is to block app access to the camera at the OS level.
To do this, open up Privacy from Settings and then click the Camera link on the left. From there you can use the toggle switches to choose which apps can access your webcam—and camera, if you’re on a 2-in-1 or tablet—and which can’t. Video calling apps need access, for example, but not much else does.
You can also disable camera access completely, or let Windows 10 access the camera but not any of the apps that you’ve got installed. It’s also worth checking inside the apps you use regularly for extra permissions regarding the camera.
Turn Off Microphone Access
You might not worry about anyone watching you through your webcam, but what about people listening in? Besides Cortana, of course. As with the camera, Windows 10 lets you restrict which apps can use the microphone, and you can even disable it altogether.
The options you need here are under the Microphone entry on the Privacy page of Windows 10 Settings. If you want app-by-app control, go down the list of apps and turn microphone access on or off as necessary. If an app hasn’t asked for permission to use the microphone, it won’t appear here.
You can also turn off microphone access for all the apps on your system using the toggle switch above the app list. If you want to block all apps and Windows 10 itself from accessing the microphone, click the Change button at the top of the page.
Control Access to Your Account Info
Some apps want to take a peek at the information associated with your Microsoft account. It’s like when you log into a new site or app using your Facebook credentials, in that you give away some details associated with that account to the app or site.
If you’d understandably rather apps not do this, open up the Account info tab under the Privacy section of Settings, then use the toggle switches to stop individual apps from accessing any data, like your email address or profile picture, linked to your Microsoft account.
At the top you can click Change to block any app from accessing the account information for anyone who uses the computer you’re on. If the switch breaks any functionality in certain apps, you can always revert back to the previous settings.
Control Access To Your Contacts
The email addresses and phone numbers you have associated with your friends, relatives, and colleagues represent a chunk of the most private data on your computer, so you want to be absolutely sure these details aren’t leaking to places that they shouldn’t.
Windows 10 lets you manage all this. Open up Settings, then choose Privacy and Contacts to get to the relevant section. Here you can see which apps have access to your contact data, for whatever reason; maybe sharing files with them, for example. If you see an app in the list that you’re not happy with, just turn the toggle switch to off.
Up at the top of the screen you’ll find options for turning off app access to your contacts globally, so that none of your apps can get at them. The understandable exception is the People app, which actually manages contacts in Windows 10.
Check Your Browser
Tightening your privacy settings in your web browser could make up a whole separate article, but it’s worth bearing in mind that Microsoft Edge has its own selection of controls for managing the data that you reveal as you navigate the web.
The new version of Edge, based on Chromium, is still in the early stages of development, but at the moment you can already go to Settings from the menu (three dots, top right), then Privacy and services to make changes.
You can, for example, automatically delete browsing cookies and your browsing history every time you close down Edge. You can also disable some of the information websites can grab from your device, such as whether you’ve got any payment details saved in Windows 10.
Create Multiple User Accounts
Protecting your privacy in regards to Microsoft and the apps running on your system is one thing, but what about the people who might be sharing your computer, like housemates, family members, or work colleagues?
The best way to keep your own stuff to yourself is to set up a separate user account for everyone who has access to the Windows 10 computer. Don’t be tempted to just use one account that everyone shares for the sake of convenience. New accounts can be created by going to Settings, then Accounts, then Family & other users.
Separate, password-protected accounts mean that everyone’s files, apps, settings, web browsing history, and everything else get separated, even down to the wallpaper image each person uses as a desktop backdrop.
Limit the Lock Screen
Even with multiple accounts set up, other users are still going to be able to get to the lock screen, so you’re probably going to want to limit the amount of information that gets shown there—sensitive emails and the like.
To do this, open up Settings in Windows 10 and then choose Accounts and Sign-in options. From there, you can block account details like your email address from appearing on the lock screen, and set up your preferred login method at the same time.
We’d also recommend going to Personalization then Lock screen, and System then Notifications & actions, both accessible from the Settings dialog. These screens allow you to stop widgets and notifications from certain apps from showing up on the lock screen before you’ve logged in.
More Great WIRED Stories
- xkcd’s Randall Munroe on how to mail a package (from space)
- Why “zero day” Android hacking now costs more than iOS attacks
- Free coding school! (But you’ll pay for it later)
- This DIY implant lets you stream movies from inside your leg
- I replaced my oven with a waffle maker, and you should too
- 👁 How do machines learn? Plus, read the latest news on artificial intelligence
- 🏃🏽♀️ Want the best tools to get healthy? Check out our Gear team’s picks for the best fitness trackers, running gear (including shoes and socks), and best headphones.