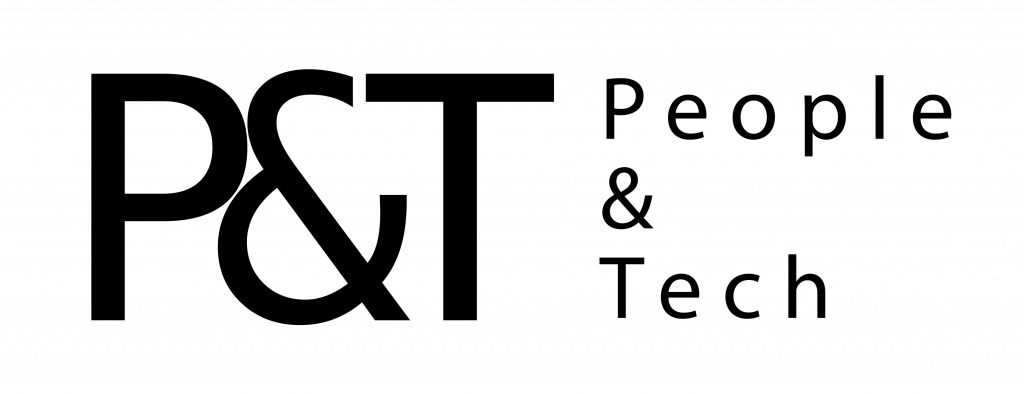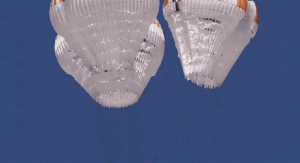Your browser is your window onto the world, the app you rely on most during the day. You want to wring every last drop of usefulness out of it. It definitely pays to know all of the features and tricks your daily browser is capable of. For iOS users, that means mastering Safari: how to stay safe online, how to get stuff done faster, and more.
For a smoother online experience, take a few minutes to run through these Safari tweaks to make your life online a little smoother.
1. Run a password audit
Safari is very concerned about the strength of your passwords—perhaps even more so than you are. To see whether you’re using any weak passwords, or duplicating passwords across accounts, open the Safari menu and choose Preferences then Passwords. A yellow exclamation mark indicates a potential problem with one of your listed passwords.
2. Pop out videos
You’ll often want to carry on watching a video while doing something else, and Safari can help—with a video playing, click and hold the audio icon in the address bar, then choose Enter Picture in Picture. The pop-out video player can be repositioned and resized as needed, but keep the original tab open in the background while you work on other tasks.
3. Set permissions for each website
Websites want a lot these days: access to your webcam, your mic, your location, and more. To check what a site does and does not have access to, click Safari then Settings for This Website. You can revoke any permissions you’ve previously given, stop content from auto-playing, and limit the number of pop-up windows that the website can show.
4. Brighten up your browsing with favicons
It’s taken a long time for Safari to support favicons (the little icons that represent websites), so you might as well take advantage; they also help you identify open tabs more easily as well. From the Safari menu, choose Preferences then Tabs, and then tick the checkbox labeled Show website icons in tabs to apply the change to the browser.
5. Tidy up after yourself
Having access to your recent browsing history can be useful for retracing your online steps, but you don’t need it to follow you around for years. Open Safari then Preferences, switch to the General tab, then open Remove history items —you can delete browsing logs automatically after a day, week, fortnight, month, or year.
6. Show the full URLs of websites
By default Safari just shows the domain name of the site you’re visiting in the address bar, but this can make it tricky to work out exactly where you are on the web. To see the full URL instead, you need to open up the Safari menu, then the Preferences dialog, then switch to the Advanced tab—make sure the Show full website address box is ticked.
7. Know your keyboard shortcuts
No productivity hack is ever going to beat an intuitive keyboard shortcut or two. You’ll find a full list for Safari here and here, but some of our favorites include Space (and Shift+Space) to scroll, Cmd+W to close a tab, Ctrl+Tab (and Shift+Ctrl+Tab) to scroll through open tabs, and Cmd+L to jump straight to the Safari address bar at the top.
8. Control Safari with your voice
Safari, like every other Apple app, can be fully controlled with your voice in macOS Catalina. To enable the feature, open the Apple menu then choose System Preferences, Accessibility, Voice Control, and Enable Voice Control. It lets you speak out numbers for menus and links, zoom in and out, and much more—there’s a full list of commands here.
9. Give yourself more options
Safari has an entire Develop menu that’s not displayed by default but which is very handy for power users. To show it, open the Safari menu then choose Preferences, then Advanced, then tick the box marked Show Develop menu in menu bar. The new menu then appears, enabling you to access options such as disabling images or extensions.
10. Clear out the cache
Clearing out a browser’s cache can often improve performance in the long term, even if it takes a short-term hit while local files are refreshed and reset. To do this in Safari, you first need to enable the Develop menu (see the step above), then you can open it and choose Empty Caches. This wipes all of Safari’s temporary files and data off the local disk.
11. Split the display
Safari has borrowed a very useful feature from Windows: the ability to ‘snap’ open tabs to the left or right of the screen, so you can compare two side-by-side. Open up the Window menu, then choose Tile Window to Left of Screen or Tile Window to Right of Screen to do just that—your other windows are then automatically docked on the opposite side.
12. Find open tabs on your other devices
Apple devices all play wonderfully well together, as long as you’re signed in on the same Apple ID, and jumping between open tabs on different devices is a breeze. To do this on Safari on macOS, you need to click on the Show tab overview butto in the top right-hand corner; you’ll then see Safari tabs from your other devices listed lower down.
13. Build up your reading list
Who has time to read everything during the working day? No one! So make use of Safari’s built-in Reading List tool. Use the Plus button on the left-hand side of the address bar to add articles to the Reading List, then click the Show sidebar button (or View and Show Reading List Sidebar) to bring up the list of all the posts you’ve saved during the day.
14. Customize your toolbar
Safari gives you more control than you might have realized over the buttons and options that appear on the toolbar—having the tools you use most often in easy reach can make a big difference to your online productivity. To make changes, select View then Customize Toolbar, then just drag and drop the icons you need most often into the toolbar.
More Great WIRED Stories
- Meet the activists risking prison to film VR in factory farms
- Everything you need to know about genetic testing
- Ewoks are the most tactically advanced fighting force in Star Wars
- Would you pay someone $40 to keep you focused on work?
- 15 passive-aggressive gifts for your terrible roommate
- 👁 Will AI as a field “hit the wall” soon? Plus, the latest news on artificial intelligence
- 🏃🏽♀️ Want the best tools to get healthy? Check out our Gear team’s picks for the best fitness trackers, running gear (including shoes and socks), and best headphones.