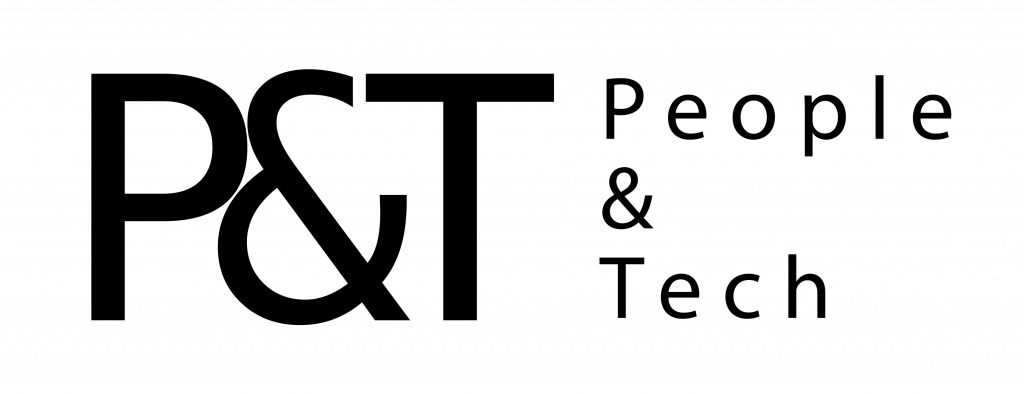Chances are you spend a lot of your computing time inside a browser window, and quite possibly inside a Chrome tab; Google’s browser has come from nowhere in 2008 to dominate the browser landscape on desktop and mobile. Part of Chrome’s appeal is its ease-of-use, but it also has more advanced features just below the surface that can help you do more in less time.
To give your time online a boost, try these Chrome tips and tweaks. If you’d rather go for a more privacy-focused browser, give one of these alternatives a spin. Or if you’re heavy into Apple’s ecosystem, try our guide to Safari on iOS and macOS.
1. Mute noisy sites
No one likes their browsing interrupted by auto-playing ads or videos. If one site is proving particularly annoying, you can silence it permanently. Right-click on the site’s tab at the top of Chrome, then choose Mute Site. Pages from that particular domain won’t be able to make a peep until you choose Unmute Site from the same menu.
2. Bring back closed tabs
Chrome keyboard shortcuts can make a real difference to how quickly you can get stuff done; see here for a full list. One of our favorites is Ctrl+Shift+T on Windows (or Cmd+Shift+T on a Mac): It brings back the tab that you most recently closed. You can keep pressing the same shortcut to open more and more recently closed tabs.
3. Change the look of Chrome
Chrome comes with a theming tool that you might not have discovered yet. Open up a new tab then click on the Customize button in the bottom right. You can choose an entire theme based around a background image (Background), or set a specific gallery of colors (Color and theme), and even change the shortcuts that show up on new tabs (Shortcuts).
4. Look up your passwords
Chrome does an excellent job of remembering your passwords and user names for various sites, but you might not always be logging on inside Chrome. If you need to look up a password, open the Chrome menu and choose Settings, then Passwords. You can search for a specific user name or URL at the top, then click the eye icon to reveal the password.
5. Switch between profiles
Just like you can have user profiles for different people on Windows or macOS, you can have multiple Chrome profiles, too. It keeps passwords, history, settings, and more separate, and it works for different family members or just for different parts of your life, like work versus home. Click your avatar (top right) then Manage People to get started.
6. Embrace the emoji
If you think one emoji is worth a thousand words, you’ll be interested in this one. You can right-click inside any text box in Chrome on Windows or macOS, then choose Emoji & Symbols to quickly access a gallery of icons and pictures. If you can’t find what you’re looking for straight away, use the search box at the top or the category list at the bottom.
7. Find tabs you’ve opened elsewhere
As long as you’re signed into the same Google account, you can quickly access open tabs on other computers where Chrome is installed. It’s helpful for bringing back a tab from your office computer while you’re at home, for example. From the Chrome menu, choose History, then History again, then click on Tabs from other devices to see a list.
8. Load up the task manager
Chrome has a task manager, just like Windows and macOS. It’s useful for troubleshooting problems, closing down problem tabs, and generally seeing which sites are hogging all of your system resources. To get it up on screen, open the Chrome menu then choose More Tools and Task Manager. Click on any entry in the list then End Process to instantly kill it.
9. Cast your tabs
Google Chrome can send open tabs—or even your entire desktop—to a Chromecast device on your local Wi-Fi network. It’s perfect for everything from big screen presentations at the office, to sharing photos with the family at home. Click the Chrome menu button (three dots, top right) then Cast to choose a local Chromecast device.
10. Send pages to other devices
We’ve talked about checking on open tabs on different devices, but you can be more proactive about this if you want. Right-click on a tab header and choose Send to Your Devices, and you’ll then see a list of all your devices where you’re signed into Google Chrome, from phones to laptops. Take your pick to send the tab to the other device.
11. Quiet down the notifications
Plenty of sites now ask to send you notifications through your browser, and if you think this is getting a bit out of hand, you can take back control. On any site, click the icon to the left of the address bar (either a padlock or an info symbol), then choose Site settings, then Notifications to choose whether to enable alerts from the site.
12. Pack the bookmarks bar
When you save a bookmark to the Bookmarks Bar, it shows up underneath your tabs. (Choose Bookmarks and Show Bookmarks Bar from the Chrome menu if you can’t see it). Right-click on each of these bookmarks in turn, choose Edit and clear the Name field, and you’ll be left with a compact row of favicons, so you can pack a lot more bookmarks in.
13. Enable reader mode
Chrome includes a stripped-down, distraction-free reader mode, but it’s not enabled by default, and it’s still a little rough around the edges. To get it, open a new tab and visit chrome://flags, then set the Enable Reader Mode flag to Enabled. Relaunch Chrome, and choose Distill Page from the main Chrome menu to put any page into reader mode.
14. Make full use of the omnibox
You probably already know you can type web searches as well as URLs into the Chrome omnibox (the address bar at the top of the page), but there’s lots more you can type in here too for instant answers. Try typing in calculations, or entering “define…” and then a word of your choice, or looking up a conversion between different units of measurement.
More Great WIRED Stories
- Why the “queen of shitty robots” renounced her crown
- Instagram, my daughter, and me
- Everything you need to know about genetic testing
- Ewoks are the most tactically advanced fighting force in Star Wars
- Would you pay someone $40 to keep you focused on work?
- 👁 Will AI as a field “hit the wall” soon? Plus, the latest news on artificial intelligence
- 🏃🏽♀️ Want the best tools to get healthy? Check out our Gear team’s picks for the best fitness trackers, running gear (including shoes and socks), and best headphones.