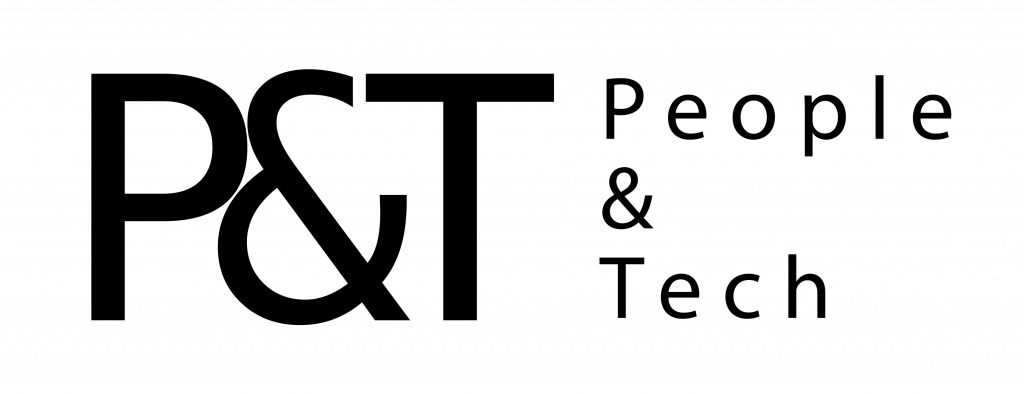Ever since I moved into a Brooklyn duplex, I’ve struggled to blanket my space in consistent, speedy signal. Alright, fine, “struggled” might not be the right word — I’ve mostly just muddled along with the far-from-great router provided by my ISP, lamenting that the furthest-flung corners of my home weren’t much more than WiFi deserts. Maybe that sounds familiar. If it does, I feel you, but don’t worry: We can do better. Even relatively modest investments will get your home network running better than it would with some of the stuff your ISP can offer you, and with a lot less fuss than you might think.
The goal: To cover every inch of my duplex with solid WiFi signal and improve my download speeds whenever possible. Throughout my testing, I ran speed tests in three locations:
- The kitchen, which bleeds directly into my living room. Where I probably spend the most time. Approximately 15 feet from the existing router’s location.
- My bedroom. Approximately 15 to 20 feet from the existing router, but with more walls (and obviously a door) in the way.
- The basement. I’ve long dreamed of turning this into an office or a photo studio or something, but my existing router can’t even hope to reach the furthest corners. There’s also quite a lot of flooring and pipes between the router and the basement’s open space.
When I started all this, my Optimum-provided router was set to generate separate 2.4GHz and 5GHz networks. Take a look at these baseline speeds (average of three trials, expressed in download speed/upload speed):
| Kitchen | Bedroom | Basement | |
| JerseyShore_2.4GHz | 54.9/26 | 21.3/27 | 8.1/1.93 |
| JerseyShore_5G | 318.41/38.79 | 274/40 | 56/14 |
Brute force
At first, I thought splurging on a single super-powerful router might be enough to blast WiFi signal all over the place. For my initial tests, I turned to the venerable Netgear Nighthawk X10, a $390 inverted plastic spider that promised insane speeds thanks to its support for the 802.11ad standard. The problem is, hardly anything on the market right now also supports that standard, so its utility is mostly limited to future-proofing.
Since this is a Netgear router we’re talking about, it’s probably not much of a surprise to hear the setup process feels positively old-school. Once you’ve connected the Nighthawk to power and your modem, the rest of the config happens in a web browser, and it was around this point that my faith began to falter. The interface just chugs, to the point where I wondered if Netgear sent me a bum router. Nope: That’s just how it works. Once my setup was (finally) complete, I indeed found it made for better upload and download speeds than my ISP’s router. Then again, for nearly $400, anything less would’ve been a huge disappointment.
| Kitchen | Bedroom | Basement | |
| JerseyShore_2.4GHz | 131.3/38 | 126.81/35 | 27.2/6.89 |
| JerseyShore_5G | 325.27/39 | 308.11/36 | 88.2/23.1 |
It does pack a few interesting extras, like built-in support for backups to Amazon Drive and Plex, though the latter thing is notoriously flaky. All told, the Nighthawk does work well, but I really just want to make sure I have a fast wireless network that doesn’t crumble under the load of multiple machines thrumming away at once. We can do better.
A colleague also suggested I look at some of Ubiquiti’s networking gear, and I’ll be honest: I was a bit intimidated at first. This is a company that largely deals in enterprise-grade networking, which is extremely not my thing. Even more daunting was the fact that the company sent over a UniFi Dream Machine to test instead of one of its more accessible AmpliFi router setups. Turns out, they knew exactly what they were doing, because the Dream Machine quickly became one of my favorite options.
The first thing you notice upon plugging in the Dream Machine is the noise — it’s not unlike the sound of a small PC booting up, because that’s basically what it is. More reasonably priced routers usually pack the minimum specs required to get the job done, but with its 1.7GHz quad-core processor and 2GB of RAM, the Dream Machine can handle some seriously granular feats of network management, nearly all of which were overkill for the task at hand.
Despite that, actually setting up the UDM was pretty painless. Rather than direct me to a web interface to create a network and manage settings, nearly all of the heavy lifting happens in an iOS or Android app, which got me up and running in less than 20 minutes. (At least five minutes were eaten up by a software update immediately post-install.) Curiously, it was set to output just a single WiFi network, but that wound up working just fine.
Once all that was done, the app provides an overall connection score to measure the network’s quality, and I never saw it dip below 96 percent. Beyond that, the slew of statistics and tools available from the app proved pretty astonishing — I could see how many devices were tapping into the network at once, but also inspect which apps were chewing up the most bandwidth. Hell, I could even set up a Starbucks-esque captive portal asking guests to agree to buy me a bottle of wine in exchange for internet access. Sounds pretty fair to me.
Turns out, the Dream Machine had one more surprise in store: Even by itself, the router yielded noticeable improvements in network range and download speeds through my home.
| Kitchen | Bedroom | Basement | |
| JerseyShore | 358/42 | 296/41.2 | 98/41 |
Now we’re getting somewhere. At this point, we’re starting to get close to the 400 Mbps down speed cap I’m working with, but there’s still room for improvement when it comes to blanketing that basement. A single router wasn’t going to do the job, so it was time to try something different.
Embracing the mesh
Mesh networking gear no longer requires arcane knowledge of networking equipment, and the benefits are clear. Instead of relying on a single network source that has to do all the heavy lifting, mesh networks split that work up across multiple router nodes that ensure you get solid coverage exactly where you need it. And lucky me, the first mesh system I tested actually just piggy-backed on to the Dream Machine I had already set up. It took just minutes to plug the BeaconHD into an outlet and add it to my existing network through the UniFi app, and just like that, I had excellent speeds even in corners of my home where WiFi dared not venture before.
| Kitchen | Bedroom | Basement | |
| JerseyShore | 360/42 | 285/42 | 212/41 |
When I coupled the performance improvements in my basement with the elegance, nuanced controls, I found myself falling for the Ubiquiti’s hardware, well, hard. Still, I couldn’t help but feel the sheer number of management options on offer here was total overkill for someone like me. (If you’re a real network buff or have even a passing interest in becoming one, I highly recommend this thing.) Still, this is a lot of money to drop on networking gear — what about something a bit more reasonable?
Enter Google’s Nest WiFi, an updated version of the company’s existing mesh router system. A single router module costs just $129, but what made more sense for my strange, split-level situation was the next tier up on the Nest WiFi hierarchy, a $269 package that includes the router and a single additional WiFi point.
Setting up the Nest WiFi and its range extender was easier than I’d expected; if you’ve ever breezed through a Google Home or Home mini installation, you know exactly what to expect. All told, it took less than twenty minutes from the moment I unboxed everything to plug in the new router, run downstairs, set up the range extender and install a software update. The connection between the basement-dwelling WiFi point and the host router happened in moments and was surprisingly palatable thanks to all the bouncy animations and reassuring messages the Google Home app fed me. And the speeds? Well, they’re more than enough to satisfy.
This new WiFi network isn’t as downright fast as the one I built using my original router, but it offered more consistent speeds through my home — speed tests in my bedroom were just about as fast as ones I conducted in my kitchen, which sits in line of sight of the Nest router. The real show was going on in the basement, though. What was once a WiFi wasteland was now flush with signal; download speeds in even the furthest corners of the basement were three times faster than on my old router’s 5GHz network, and upload speeds were just as solid as they were upstairs.
| Kitchen | Bedroom | Basement | |
| JerseyShore | 248/42 | 253/42 | 175/39 |
Even better, the range extender doubles as a Google Home speaker, which helps take some of the sting out of the additional $120 it costs. I was going to have to put some kind of smart speaker down there at some point, and having one bit of hardware doing multiple jobs is more convenient than I saw coming.
I will say, though, that embracing Google’s vision of WiFi does take some getting used to, especially if you’ve spent any serious time poking around in your router’s settings. There are no options to create separate 2.4GHz and 5GHz networks, or for port-forwarding or even for viewing router settings in a web browser. Instead, everything goes through the Google Home app, which has a handful of features, like the ability to set up nuanced parental controls and create networks specifically for guests.
If you’re setting up a WiFi network from scratch, Google’s opacity means the process is refreshingly simple. Ditto if you’re replacing an existing router that you only ever used to generate one wireless network. My problem was, over the two years I’ve lived here, I set devices that needed the most speed to connect to a 5GHz network and relegated the rest to a 2.4GHz network. Because the Nest WiFi doesn’t separate those bands, I had to go back to those 5GHz devices and set them to run on the Nest’s single network instead. Once that was done though — and it really didn’t take that long — all of my gadgets thrived on that improved network.
Google isn’t the only massive web company branching out into home networking, either. Amazon announced the second-generation Eero routers at a splashy press event earlier this year, and they have two big things going for them: At $99 a pop (currently on sale at $69), they’re fairly affordable by mesh standards, and they’re supposedly very easy to setup.
I can vouch for the latter — Amazon and Eero claim it’ll take no more than 10 minutes to get up and running, and that was certainly true of the first Eero node I installed. (Since I added more nodes in my bedroom and basement, the total setup time was closer to 20 minutes, which still isn’t bad.) Even better, the Eero app you need to complete the setup process walks through a few crucial steps that other mesh systems I tested didn’t.
Ideally, you don’t want one of your mesh nodes sitting on a windowsill or pressed up against a wall — that can impede your signal strength dramatically. Eero is smart enough to remind you of that and run brief performance tests as you’re setting up nodes in different rooms to make sure it’s able to communicate clearly with other nodes and forge strong connections with the rest of your hardware. When it comes to simple, thoughtful setup, Eero is well ahead of the pack.
| Kitchen | Bedroom | Basement | |
| JerseyShore | 270/41 | 256/39 | 96/21 |
Unfortunately, that simplistic setup is easily the best thing about using an Eero network. As I write this, I’m sitting in my basement directly in front of my third Eero node — you’d think that the computer I’m typing on would connect to the access point next to it, right? Yeah, no — for whatever reason, this PC would much rather connect to an access point in the hallway directly above me. I’m not the only one to have trouble getting certain devices to connect to the Eero point, either. There’s a pretty long discussion to be had about whether this is because of a shortcoming on Amazon/Eero’s part, or if Windows 10 is making a bad call about what router it should be connecting to, but it almost doesn’t matter since I can’t — for example — force a device to connect to a specific Eero.
Because of that, my download speeds in my basement were less than half of what they were while using either the Nest WiFi or the Dream Machine. No thanks.
Wrap-up
Chances are, you’re not going to face the exact same WiFi woes I did, but the lessons I picked up along the way are pretty broadly applicable. Ditch your ISP’s router. Lean on a mesh network system if you’re trying to network something bigger than a small apartment. Trust me, it’s worth it.
With all that said, there’s one last question to tackle: Which of these WiFi systems would I actually drop a couple hundred bucks on? As I started putting this story together, my heart belonged to the Nest WiFi — at the time, it offered what felt like the best blend of simplicity, network performance and utility. (Mine is already a Google Assistant-heavy home, so not having to buy an extra Nest Hub or something for my basement was a nifty bonus.) Even now, the Nest WiFi is still my pick for anyone looking to lay a great foundation for a smart home — it’s excellent at what it does and gives you access to a reliable voice assistant, too.
At the end of it all, though, I have to go with Ubiquiti’s Dream Machine. It’s pricey and lacks some of the creature comforts that the Nest WiFi does, but it’s noticeably faster and offers plenty of networking meat to dig into. I didn’t even realize I wanted to get more acquainted with that stuff before I started this project, and while I don’t harbor any ambitions of playing home sysadmin, the Dream Machine is fantastic for people who want to create rock-solid WiFi networks and learn a few new tricks along the way.
In this article:
amazon, eero, gear, google, home, internet, nest, netgear, personal computing, personalcomputing, smarthome2020, thebuyersguide, unifi
All products recommended by Engadget are selected by our editorial team, independent of our parent company. Some of our stories include affiliate links. If you buy something through one of these links, we may earn an affiliate commission.

Comments

116
Shares