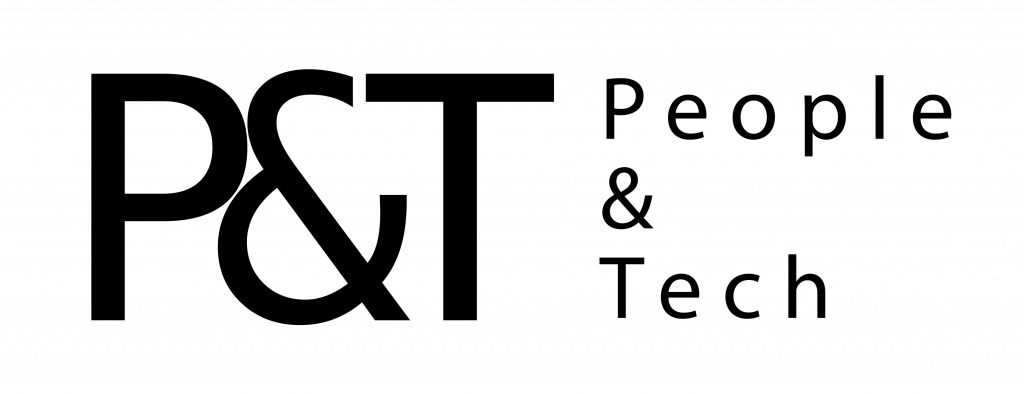Your computer, your phone and your tablet all have default apps, the preloaded software that springs into action whenever a specific task needs doing. Click an image you’ve just received over email, for example, and it opens in your default image viewer. Follow a web link someone sends you, and your default web browser opens up. And you know what? You don’t have to settle for them.
If you prefer other apps to the ones that Windows, Android, or Apple provides—maybe with better features, or faster load times, that just generally suit you better—you can swap in those instead. Not every iPhone owner wants to use Safari; not every PC user likes the standard-issue Mail app, and so on. There are some restrictions, which we’ll explain below, but getting your default apps in order means you get your preferred software up and running faster, and that can save you a substantial amount of time and sanity each day. Here’s what to do.
Windows
To set your default apps on Windows, open up the Start menu and click the cog icon on the left to get to the main Windows Settings panel. From here, choose Apps and then Default apps to see the current configuration.
You’ll see the usual options, like email, maps, music player, photo viewer, and web browser. If there’s a file category that hasn’t yet been given a default app, you’ll see an option labeled Choose a default; otherwise, the current default is listed.
Click on any of the entries to choose a new default app for that file type. Whatever program you select for the video player, for instance, will open up whenever you double-click on a video file in File Explorer.
If you want to go back to the way Windows was when you first installed it—the Mail app for email, Microsoft Edge for web browsing, and so on—click the Reset button underneath the list of default apps.
You can also select Choose default applications by file type, so you pick a file type and then an app for it, or Set defaults by app to pick an application and then specify all the file types it should be the default for.
macOS
For laptops and desktops running macOS, you need to open up Finder and then locate a file of the type you want to set—a JPEG image file to set the default app for all JPEGs, for example, or an MP4 movie file to set the default app for all MP4 movies.
With the file selected, open the File menu then choose Get info. Go down to Open with and choose your preferred app from the list. Once that’s done, click Change All and confirm your choice on the pop-up dialog.
If the Change All button is grayed out, it means the app you chose is already the default for files of this type, so you don’t need to do anything else.
Setting your default web browser is done differently: Open the Apple menu, then choose System Preferences and General. Select your preference under the Default web browser heading. Safari is the original default.
Finally, there’s the default email client, for opening “mail to” links and such. Launch Apple Mail—the macOS default—then open the Mail menu and pick Preferences. You can select an app next to Default Mail Reader.
Android
Android gives you plenty of control over which apps are set as the defaults. The exact menus and screens might vary depending on which manufacturer made your phone, but the relevant options shouldn’t be too hard to find.
On the latest version of stock Android, you need to open up the Settings app, then choose Apps & notifications, then Advanced, then Default apps. All the available categories, like browser and SMS, are listed.
To change a default, just tap on the category, and make a new choice. Only the apps specifically designed to handle that category of app or task are listed.
Android is so customizable that you can even change the app that takes over when you go back to the home screen, known as a launcher. If you have one of those installed, you can switch over to itake your choice via the Home app link.
You can also go into a specific app from the Apps & notifications screen, then tap Advanced and Open by default, to choose the types of files and links that a particular app is set to handle.
iOS and iPadOS
iOS famously (or infamously) doesn’t let you change the default apps—that’s why web links always open in Safari, and why images always open in Photos. You do have the option of installing alternative browsers, photo editors, email clients, and so on—they just can’t act as the defaults. Several apps, like Twitter and Facebook, now make use of their own built-in browsers, so you don’t have to jump to Safari every time you follow a link on social media.
Google has a workaround that’s worth knowing about, though. If you have several Google apps on your iOS device, they can pass links between them without launching Apple’s own apps, keeping you inside Google’s software.
In Gmail for iOS, tap Settings from the menu, then choose Default apps. You can set Google Chrome to open when you tap on web links inside Gmail, and Google Maps to open when you follow map links, rather than Apple Safari and Apple Maps, respectively. There’s a similar option in Chrome: If you choose Settings, Content Settings and Default apps from the menu, you can opt to compose new emails in Gmail for iOS rather than Apple Mail, as long as you started from Chrome. You can also of course set Gmail as your primary mail service whenever you want—it just routes through the iOS Mail app unless you follow this workaround.
It’s not quite the same as setting default apps in the normal way, but it does at least give you a way to stick with Google’s apps, if you prefer them to Apple’s. As for Apple eventually offering a default app switcher, don’t hold your breath.
More Great WIRED Stories
- Pompeo was riding high—until the Ukraine mess exploded
- Maybe it’s not YouTube’s algorithm that radicalizes people
- The untold story of Olympic Destroyer, the most deceptive hack in history
- Massive, AI-powered robots are 3D-printing entire rockets
- USB-C has finally come into its own
- 👁 Prepare for the deepfake era of video; plus, check out the latest news on AI
- 🏃🏽♀️ Want the best tools to get healthy? Check out our Gear team’s picks for the best fitness trackers, running gear (including shoes and socks), and best headphones.